
LedBiffでSSL
〜 LedBiffでGMailをチェックするには 〜
最近インターネットセキュリティに気を配る動きがあります。メール受信の暗号化もその動きの一つです。暗号化通信方式としてSSLを経由してPOPプロトコル通信する(POP over SSL)方式があります。この方式もオプションで使えるようにしたプロバイダが徐々に増えてきたのですが、最近画期的なメールサービスが出てきました。
それがGMailです。GMailはgoogleが提供するメールサービスで、無料で大容量のメールサーバを提供したことも画期的なのですが、POP over SSLを使わないとメーラーやメールチェッカーからメール受信ができないという点でも画期的です。
このPOP over SSLをLedBiffで利用できるようにする方法があります。それが「SSLトンネルソフトと併用する」方法です。ここではSSLトンネルソフトの一つであるstunnelを使ってLedBiffでPOP over SSLのメールを受信することができるようにする方法を説明します。
(注意)このコーナーはPOP over SSLのメールをSSL対応メーラーで自力で設定できる人を対象にしています。まずそれができるようになってからこれを試してください。 これができない方が私にメールを送られてきても一切対応いたしませんので、よろしくお願いします。
目次
SSLトンネルソフトの役割
stunnelのインストール
SSLの設定を確認する
stunnelを起動する
LedBiffを設定する
stunnelをPC起動時に立ち上がるようにする
動かないときは
■SSLトンネルソフトの役割
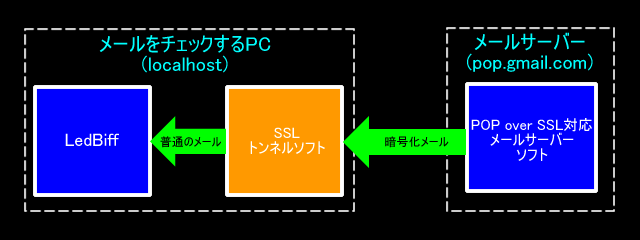
SSLトンネルソフトはクライアントソフトとSSL対応サーバの間に立ちSSL通信を行えるようにするためのソフトです。このソフトを利用するとクライアントソフトはSSLに対応していなくてもSSL通信ができるようになります。ちなみにSSL通信を行うソフトであるため、POPだけではなく他のプロトコルのSSL通信も行うことができます。
メールサーバーはとりあえずGMailのメールサーバ名を書いてみたのですが、そこはお使いのメールサーバに置き換えて考えてください。
Windowsで動作するSSLトンネルソフトは多く存在し、どのソフトにもメリット・デメリットがあるのですが、ここではstunnelを使うことにします。
■stunnelのインストール
まず、stunnelのダウンロードサイトからインストール用バイナリの最新版を取ってきます。(stunnel-4.XX-install.exeという名前です)
![]()
このインストール用バイナリをダブルクリックしてインストールを開始します。
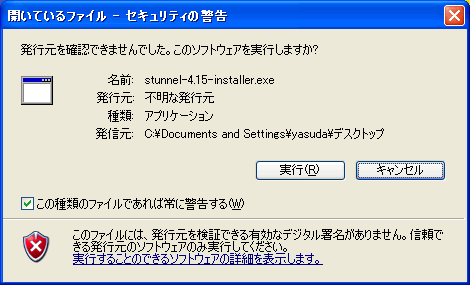
WindowsXPの場合はこんなダイアログが出ますので、“実行”ボタンを押します。
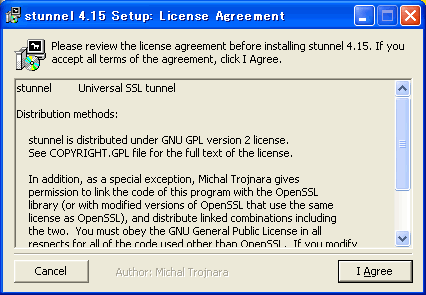
“I Agree”をクリック。(一応書いてある内容は見ておきましょうね)
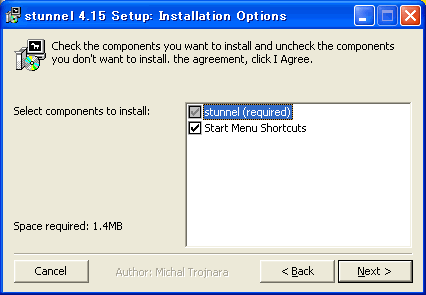
何をインストールするかを選択するのですが、とりあえず “Next >” をクリックするといいです。
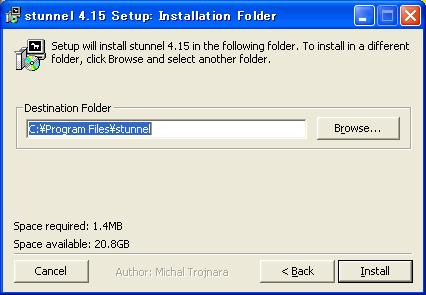
インストールする場所がここでいいならばそのまま “Install” をクリックしてください。違う場所にインストールしたいならば変更してください。
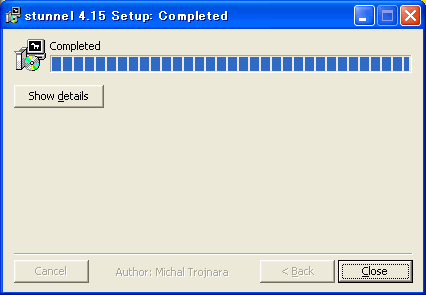
インストールが完了するまで待ってから “Close” を押します。
これでインストール完了です。
■SSLの設定を確認する
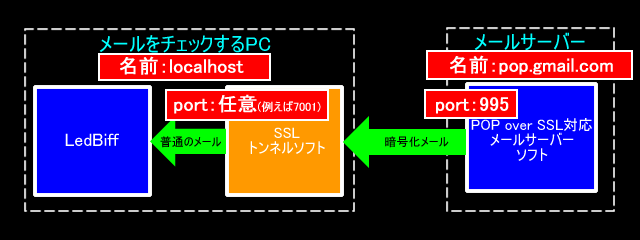
SSLの設定として必要なのは↑の図の赤い部分4カ所。
まずメールサーバの設定。メールサーバ名とポート番号が必要です。これはメールサーバを提供しているプロバイダから提供されるものです。Gmailの場合はメールサーバ名はpop.gmail.com、ポート番号は995番になります。なお、メールサーバ名はIPアドレスでもいいです。
そしてSSLトンネルソフトをインストールしているPCの名前と使用するポート番号です。名前はlocalhostです。ポート番号なのですが、これは自由に選べます。ただし、既に他のソフトで使用されているポート番号もありますので、それと重複してしまった場合は別の番号に切り替えてください。とりあえず7001として話を進めますが、お使いのPCによっては既に使用されているかもしれません。その場合は適切な番号に切り替えてください。
なお、複数のプロバイダを使用する場合はSSLトンネルソフトをインストールしているPCのポート番号を別々に変えてください。同一のポート番号は使用できません。
■stunnelの設定をする
stunnelはstunnel.exeがインストールされたフォルダ“C:\Program Files\Stunnel”にあるstunnel.confというファイルに設定を記述します。残念ながら設定用ダイアログみたいなものはありません。ただし、“スタートメニュー”→“プログラム”→“Stunnel”→“Edit Stunnel.conf”をクリックすることで、設定ファイルを編集できるようになっています。
stunnel.confの中身を全て消してこう書き換えます。全て消すのが怖い場合はバックアップを取ってから行うといいと思います。
client=yes
debug=0[pop3s]
accept=localhost:7001
connect=pop.gmail.com:995
acceptの部分にSSLトンネルソフトをインストールしているPCの名前と使用するポート番号を、connectにメールサーバの名前とポート番号を指定します。複数のプロバイダに接続できるようにしたい場合は、[pop3s]以下の3行をコピーして下の行に貼り付け、connectの部分をそのプロバイダの名前、acceptのポート番号の部分を該当する番号に書き換えて下さい。
■stunnelを起動する
“スタートメニュー”→“プログラム”→“Stunnel”→“Run Stunnel”でstunnelが起動して、タスクトレイに常駐します。
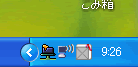
Windows XPの場合はこのようなダイアログが表示されますので、“ブロックを解除する”をクリックしてください。

■LedBiffを設定する
設定ダイアログの“アカウント”を表示し追加ボタンを押します。
まず、サーバの設定をするのですが、ここではメールサーバのサーバ名ではなく、SSLトンネルソフトをインストールしたPCの名前(つまりlocalhost)を設定します。ポート番号もその番号を入力してください。
ユーザID・パスワードはプロバイダからもらったものを入力します。こんな感じに。
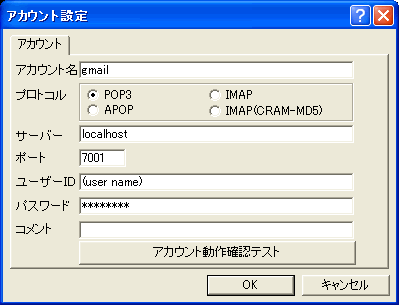
あとは、動作確認ボタンを押して動くことを確認してください。
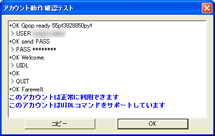
これでLedBiffでメールチェックできるようになります。
■stunnelをPC起動時に立ち上がるようにする
Win95・98・Meの場合
stunnel.exeをスタートアップに登録してください。方法については各自で調べてください。
WinNT・2000・XPの場合
サービスに登録します。“スタートメニュー”→“プログラム”→“Stunnel”→“Service Install”でサービス登録され、起動するたびにタスクトレイに常駐します。
■動かないときは
動かないときは、まずSSL対応のメールソフトで設定がうまくいくかどうかを試してみてからやってみるといいと思います。